Customer Reviews
BenQ XL2420Z 24-Inch Screen LED Professional Gaming Monitor - Refurbished
Want to share your own thoughts?
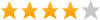 Buy Refurbished And Save, New Waste Of Money
Buy Refurbished And Save, New Waste Of Money
By e.g. on
March 29, 2015
Verified Purchase
Review submitted for
BenQ
XL2420Z 24-Inch Screen LED Professional Gaming Monitor - Refurbished
(BENQXL2420ZRB)
Pros: All of the features and customization, excellent build quality, universality (inputs), magnetic mouse in stand works for left or right handed users - can (stick) to either side (I use it to hold my lighter in between smoke breaks - smoking is BAD), superb packaging for a monitor, really easy to put together, Blur Busters Strobe Utility www.blurbusters.com/benq/strobe-utility/ is very nice and FREE, options galore!
Cons: Picture quality is slightly sacrificed for performance, adjustment mouse wheel glitchy and miss selects OSD items, OSD is slow and mechanical in nature, slow automatic input recognition, slightly bulky but is well built by all means, I personally hate touch buttons because of the registration quirkiness but these do the job, may get confusing for some users as the OSD and updates may require some time learning.
Other Comments: Buy this monitor, just not new. This refurbished unit is perfect and saved a pile of money.
 Yes, I recommend this product
Yes, I recommend this product
Merchant Response:
Was this review helpful?
|
Report this review
Invalid captcha code. Please try again.
Thank you for your feedback.
^ back to top
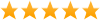 The best monitor for gaming and eye comfort.
The best monitor for gaming and eye comfort.
By xcutionr13 on
June 15, 2014
Review submitted for
BenQ
XL2420Z 24-Inch Screen LED Professional Gaming Monitor - Refurbished
(BENQXL2420ZRB)
Pros: -comes with v2 firmware.
-packed well in a brown box.
-comes with all the accessories like the retail version.
-the best color accuracy Ive seen on a TN panel w/ calibration settings.
-massive improvement in terms of eye comfort.
-make games extremely responsive (almost no input lag) and smooth
-Low Blue Light actually works!
-120Hz for best compromise for motion and image quality or 128Hz for brightest image with 0.5ms persistence "BB strobe utility)
-tweakable with Blur Buster Strobe Utility and ToastyX CRU(increases brightness and lowers input lag and ghosting)
Cons: -there is still noticeable ghosting and crosstalk compared to CRT
-not an IPS
-screen sharpness is mediocre (it uses medium AG coating)
-144Hz is unusable for me (ToastyX CRU tweak for brightness and ghosting doesn't work, drop in image quality)
-out of box settings and calibration is unbearable (seriously you should absolutely calibrate this monitor to be usable)
Other Comments: If you are looking for the fastest (input lag), smoothest (little motion blur), best eye comfort, good color reproduction, this is the closest thing your gonna get to a CRT at the moment.
Sure this is not an IPS and comparing it side by side with my Dell 2007WFP S-IPS, the colors look somewhat dull but not bad. This Benq actually has better white and black than my Dell.
Viewing angles are what typically you would expect from a TN panel, there is color shift(orange) as soon as you view the from an angle.
My settings for the monitor are:
under OSD:
-Picture Mode: Standard (you must select this first under Picture Advanced so the other settings are revealed)
-Blur Reduction: ON
-Brightness: 100
-Contrast: 50
-Low Blue Light: 6
-Color Temperature: (User Mode= R: 95, G: 92, B: 100)
-AMA: High
-Instant Mode: ON
-Sharpness: 5
-Gamma: Gamma 5
after that you need to download the Pixel Clock Patcher and run it for your graphics card (NVIDIA or ATI) so the ToastyX CRU tweak work. NOTE: you need to run the Pixel Clock Patcher after upgrading your graphics driver.
after that you need to download the Custom Resolution Utility (CRU) extract it on a permanent location.
Run the CRU utility and make sure the benq (active) is the one selected on the drop down menu.
On the CRU under detailed resolution click add and copy the setting i post on the pic depending on what refresh rate you decide to run. After you copy it make sure you click ok->ok-> then restart your computer (it needs restart for the setting to take effect).
After you restart right click desktop ->screen resolution -> advanced settings -> Monitor then select the refresh rate you created. NOTE: the screen should get brighter, if not the setting didn't work
After that you need to download the Blur Busters Strobe Utility and run it. Click override and I suggest you select under Persistence 1.0 - 1.5MS (the lower the less input lag and ghosting but also lower the brightness). Under Crosstalk I suggest you select it on the far left (Earlier Strobe Phase)
Keep in mind that if you're game has setting for refresh rate, you need to select the refresh rate that corresponds to the tweak you made.
Also you need a powerful GPU to maintain fluid motion (to attain constant 120FPS or 128FPS).
 Yes, I recommend this product
Yes, I recommend this product
Merchant Response:
Was this review helpful?
|
Report this review
Invalid captcha code. Please try again.
Thank you for your feedback.
^ back to top